First I started by opening up my Silhouette Studio program and opening the image I wanted to use. I started with a puppy paw image which I had made and saved on my computer. You can open an image by going up to FILE and the OPEN and selecting your image from your hard-drive. Then I had my puppy paw image ready to edit.
I used the green arrow at the top of the selected image to rotate my paw to where I'd like it adjusted. I used the corner of the square around the selected image to size the entire image down to where I liked it.
Then I clicked the OPEN THE TRACE WINDOW button in the top right hand corner of my menu and selected a trace area around my pappy paw. After I had my selection made by clicking the SELECT TRACE AREA button, I selected the TRACE AND DETACH feature. By selecting the TRACE AND DETACH feature I eliminated the square border like the picture at the top around the entire puppy paw and allowed each individual section of the puppy paw to be selected at once.
Once I had all the separate parts of my paw detached, I clicked on each section of the paw and filled it with black color by clicking on the OPEN THE FILL COLOR WINDOW button on the top of my menu.
Whew! Okay that was the hard part. Then I simply Clicked on the TEXT button at the left menu of my screen and placed my cursor on the page. I typed "DOG" in all caps.
Then I deselected my "DOG" type and placed another cursor on the page and wrote "food."
I was now ready to send my image to the Silhouette (i.e. actually cut the image), so I clicked on the SEND TO SILHOUETTE button at the top of my menu, loaded my vinyl on my cutting mat, skipped printing (because I was cutting on vinyl), skipped the registration mark detection (because I was cutting a blank sheet of vinyl), chose the vinyl settings, and cut my page!
That's how I made my basic design in Silhouette Studio! :)
If you're wondering where I got my vinyl, I got it from here.
They really do have the most reasonable prices, and I love the fact that I don't have to buy it in super huge rolls so I won't be wasting any precious material!
Disclaimer: I did not actually READ the instructional manual. SHHH! Secret. Anywhow, you could possibly learn a lot more and the correct way to do things there. LOL
Tutorial shared here, here, here, here, here, here, here, here, here, here, here, and here.








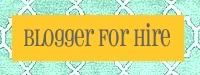
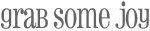




















Really this is a delicious food for dog. A nutritious, balanced diet is essential to keeping your dog healthy. Thank you for sharing this information. See more at homemade dog treats
ReplyDeleteGreat info! I recently came across your blog and have been reading along. I thought I would leave my first comment. I don’t know what to say except that I have. cheap printing
ReplyDelete